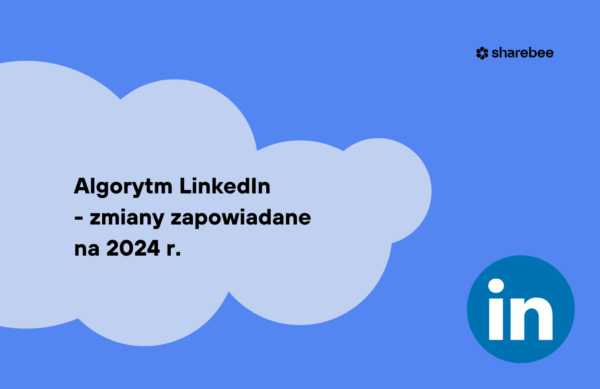Wykorzystanie LinkedIn Sales Navigator do prospectingu

Za każdym razem, gdy zmieniasz pracę, najpierw aktualizujesz swój profil na Linkedin.
To sprawia, że jest to najbardziej aktualna lista prospectingowa, a Sales Navigator jest narzędziem, które służy do poruszania się po tej liście i wykorzystywania jej zasobów.
Rzecz w tym, że większość ludzi nie wie, jak korzystać z Sales Navigatora, a przynajmniej nie umie tego robić skutecznie.
Czym jest Sales Navigator?
Przede wszystkim wyjaśnijmy, czym w ogóle jest Sales Navigator. Jest to produkt dostarczany przez LinkedIn i zbudowany na bazie tego portalu społecznościowego.
A w zasadzie to wielka baza danych wszystkich ludzi na LinkedIn, którą możesz przeszukiwać i filtrować na podstawie danych, które umieszczają na swoich profilach oraz aktywnościach jakie wykonują.
Od razu widać wartość tego rozwiązania: łatwo znaleźć i nawiązać kontakt z decydentami w grupie docelowej.
Jak aktywować Sales Navigatora?
Sales Navigator jest produktem płatnym. Aby aktywować tę funkcję na swoim koncie Linkedin, musisz się zarejestrować i zapisać tutaj. Istnieją różne plany, ale ogólnie rzecz biorąc, wersja „Core” jest wystarczająca, ponieważ główną wartość stanowi wyszukiwanie w bazie danych.
Jeśli chciałbyś zobaczyć porównanie różnych planów Sales Navigatora i ile to kosztuje wystarczy udać się na tę stronę Sales Navigator – Compare Pricing & Plans | LinkedIn Sales Solutions
Konfiguracja Sales Navigator
Pierwszym krokiem do optymalnego korzystania z Sales Navigatora jest jego właściwa konfiguracja. Zajmuje to tylko kilka minut, a znacznie poprawi Twoje wyniki.
Ustawienie Personas powie Linkedin, co umieścić w mapach firm i zalecanych przez system leadach, a także kilka innych rzeczy wpływających na wyświetlane informacje w Sales Navigator. Możesz przygotować 5 różnych person, każda z nich powinna mieć swoją odrębną nazwę.

Na przykład moim partnerem handlowym jest dyrektor ds. sprzedaży w amerykańskich firmach zajmujących się IT), oczywiście dostosuj persony to do SWOJEJ grupy docelowej.
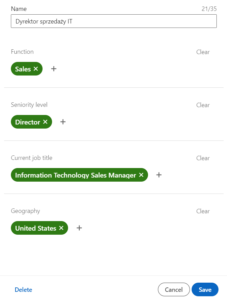
Następnie kliknij w ustawienia i wybierz swoje preferencje e-mailowe, które będziesz otrzymywać w swojej skrzynce odbiorczej.
![]()
Możesz wybrać preferowaną częstotliwość powiadomień.
Strona główna Sales Navigator
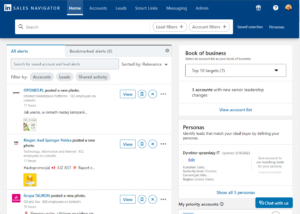
1. Po lewej stronie znajdują się alerty dotyczące wszystkich zapisanych przez Ciebie kont.
Możesz również skorzystać z paska wyszukiwania, aby zobaczyć alerty dotyczące tylko konkretnej firmy lub leadów. Po kliknięciu na „Accounts” lub „Leads” będziesz mieć dostęp do dodatkowych filtrów. Oto filtry, których używam:
Filtry alertów dotyczących leadów:

Filtry powiadomień o accounts:
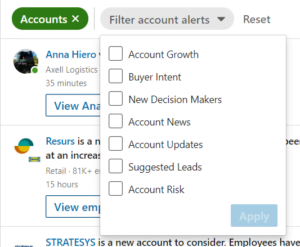
2. Po prawej stronie będziesz miał swoje „Personas”.
Po kliknięciu możesz sprawdzić leady zapisane w Sales Navigator odpowiadające odpowiednim personom lub je edytować. „My priority accounts”. Są to, jak sama nazwa wskazuje, konta firm o wysokim priorytecie, które chcesz mieć cały czas na oku. Możesz wybrać, które konta mają „wysoki priorytet” za pomocą przycisku z ikoną gwiazdki. Jeśli sam nie wybierzesz żadnego, zostanie on wypełniony firmami rekomendowanymi przez Sales Navigator.
Jak powiedziałem powyżej, rekomendacje będą oparte na twoich Personach, więc upewnij się, że ustawiłeś je we właściwy sposób, jak opisano powyżej, w przeciwnym razie będzie to bezużyteczne.
Strona Firmy (Accounts)
Jeśli klikniesz na dowolne konto, trafisz na stronę Accounts (Accounts = firmy). Tam będziesz miał dostęp do szeregu informacji o firmie, od jej podstawowego opisu po bardziej szczegółowe.
Strona konta w Sales Navigator
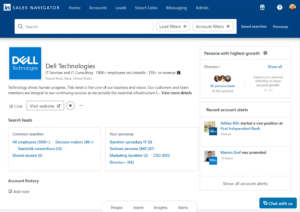
- Na górze powinieneś mieć widok panelu z podstawowymi informacjami: nazwa, opis, strona internetowa itp. Możesz dodać niestandardowe notatki do własnego użytku, chociaż takie notatki powinny być w twoim CRM.
- W prawym pasku bocznym, będziesz ostatnie alerty konta. Dowiesz się ile osób odpowiada Personom, które przygotowałeś oraz jakie procentowe zmiany nastąpiły na stanowiskach tych Person. Poniżej znajdziesz alerty aktywności. Nie są zbyt przydatne, ponieważ nie możemy tam filtrować, więc prawdopodobnie będzie wypełnione prostym „Company XYZ posted an article”
- Jeśli klikniesz „ikonę 3 kropek”, a następnie „Zobacz więcej szczegółów”, otworzy się boczny panel z opisem przygotowanym przez administratora strony tej firmy na LinkedIn.
Jeśli przewiniesz trochę w dół, zobaczysz Relationship Explorer:

SN podpowie Ci najlepsze rekomendacje w oparciu o Twoje Persony i staż pracy. Możesz swobodnie przełączać się między wszystkimi personami za pomocą listy rozwijanej. Dostaniesz również podpowiedzi wynikające z aktywności Person np. opublikował post, obserwuje Twoją firmę.
Jeśli przewiniesz znajdziesz Account Map, czyli mapę firmy w Sales Navigator:

Mapa firmy w Sales Navigator to najprościej mówiąc zhierarchizowany diagram podkreślający kluczowe leady, które należy targetować w danej firmie😉 Domyślnie będzie ona wypełniona zgodnie z Twoimi Personami, ale możesz również tworzyć własne mapy, przechodząc do opcji Select Map > Create new map.
Leady są zorganizowane w różnych warstwach:
- Tier 1: C-Suite lub inni decydenci
- Tier 2: Menedżerowie lub seniorzy
- Teir 3: Pracownicy np. końcowi użytkownicy
Po stworzeniu mapy, możesz podzielić się nią z innymi osobami w Twojej organizacji, co może być przydatne przy opracowywaniu pomysłów na to, jak zająć się danym kontem.
Jednak wymagana jest do tego licencja Advanced. Daje ona również możliwość sprawdzenia czy pracownicy tej firmy wykazują sygnały zainteresowania dotyczącymi działaniami Twojej firmy na Linkedin, Twoich współpracowników lub bezpośrednio Ciebie.
Jeśli posiadasz licencję Advanced lub wyższą masz również dostęp do Account buyer intent.

Który uwzględnia kluczowe czynniki, takie jak interakcja z pracownikami Twojej firmy, akceptacja InMail, zaangażowanie w reklamy, zaangażowanie na stronie firmowej i inne. Lista sygnałów pokaże jakie aktywności wykonywali poszczególni pracownicy przeglądanej firmy.
Poniżej mamy wgląd we wzrosty, zaczynając od wzrostu zatrudnienia.
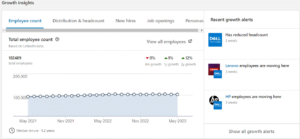
Pokazuje on jak zmieniało się zatrudnienie w firmie w ciągu ostatnich 2 lat, więc warto wiedzieć czy firma się rozwija czy nie i w jakim tempie. Jeśli klikniesz na następną zakładkę, będziesz miał rzeczywisty rozkład tego zatrudnienia w różnych działach.
Rozkład zatrudnienia
Ta zakładka jest bardzo interesująca, ponieważ można zobaczyć, jakiego rodzaju jest to firma: czy jest to firma nastawiona na sprzedaż, czy na produkt? Które działy rosną/ maleją? Jeśli sprzedajesz produkt do sprzedaży, na przykład, to może być dobrze wiedzieć, że Account np. zwiększył zatrudnienie wśród inżynierów w ciągu ostatniego roku: może napotykają nowe wyzwania ze względu na skalę itp.
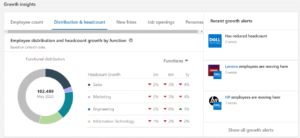
Kolejna zakładka to New hires, czyli oś czasu, kiedy nowe osoby zostały zatrudnione.
Następnie zakładkę Job openings, która pokazuje, które działy prowadzą obecnie rekrutację. To znów bardzo przydatna informacja, gdyż widzimy, że rekrutują na konkretne stanowiska. Jeśli są to działy dla Ciebie kluczowe np. podejmujące decyzje lub odbiorcy Twoich usług czy produktów. 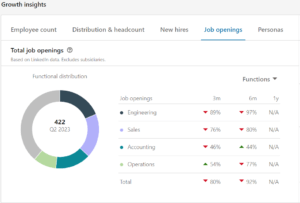
Ostatnią zakładką są Personas dowiesz się tu o liczbie osób pasujących do danej persony na koncie w ciągu ostatnich 3 miesięcy. Klikając w odpowiednią liczbę przeniesiesz się od razu do listy pasujących person.
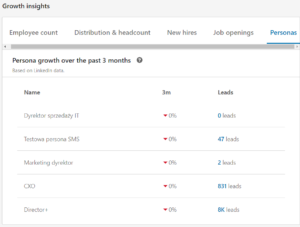
Następnie masz listę powiadomień o alertach. To nie to samo, co alerty, które widzieliśmy na górze, ponieważ tutaj możesz je faktycznie filtrować i pozbyć się niepotrzebnych powiadomień. Co umożliwi skupienie na najważniejszych. Np. na osobie która opublikowała post lub właśnie dołączyła do tej firmy.
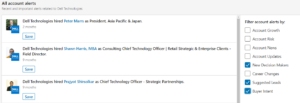
Możesz kliknąć i przenieść się na profil takiej osoby w Sales Navigator.
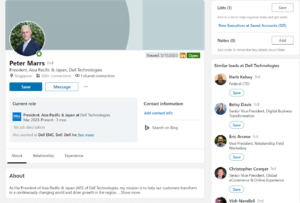
Widok różni się od tego, który znasz z LinkedIn.
- Oczywiście możesz poznać imię i nazwisko, nagłówek, obecną rolę w firmie, dane kontaktowe (o ile są uzupełnione), lokalizacja itd.
- Masz również kilka tagów, które można dodać w prawym górnym rogu. „Open” oznacza, że możesz wysłać inMail do tej osoby bez użycia jednego z twoich kredytów inMail. „in” oznacza, że ta osoba ma Linkedin Premium. Zobaczysz też, kiedy ostatnio widziałeś/posyłałeś wiadomość do tego profilu.
- Na prawym pasku bocznym możesz zobaczyć do której listy leadów jest przypisana lub zapisać ją na właściwej, a także dodać notatki do jej profilu. Takie informacje najlepiej zapisywać w CRM, ale jeśli masz jakieś prywatne notatki tylko dla siebie, to może być dobre miejsce na nie. Trzeba tylko pamiętać, że te informacje znikną, gdy zrezygnujesz z abonamentu Sales Navigator i nie da się ich później odzyskać.
Przedstaw się przez wspólne kontakty
Jeśli przewiniesz w dół, zobaczysz sekcję „Relationship” zawierającą różne ciekawostki na temat potencjalnych punktów styku z tym leadem, takich jak publikacje, grupy dyskusyjne i wspólne połączenia.
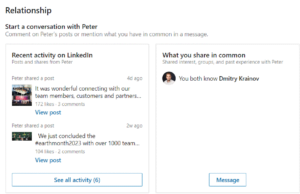
Może to pomysł, aby poprosić o przedstawienie, jeśli masz problemy z nawiązaniem kontaktu z konkretnym leadem – uzyskanie wprowadzenia od wspólnego znajomego znacznie zwiększy możliwość połączenia i pozwoli od początku ocieplić relację.
Współdzielona grupa może być również dobrym pomysłem: jeśli zauważysz, że różne istotne leady dzielą tę samą grupę, możesz założyć, że niektóre inne osoby w tej grupie są również istotne i użyć tej grupy jako filtra wyszukiwania leadów, aby do nich dotrzeć.
To, co masz dodatkowo, to sekcja CRM podkreślająca, czy dana osoba jest już w Twoim CRM (zakładając, że połączyłeś go z Sales Navigatorem), co może być przydatne, szczególnie jeśli jesteś w dużej firmie, gdzie CRM jest już prawdopodobnie wypełniony dużą ilością leadów. Dotyczy to jednak tylko pakietów Advanced i Advanced Plus Sales Navigatora oraz CRM Salesforce lub Dynamics.
Wyszukiwanie i filtrowanie
Oto sedno Sales Navigatora: używanie go jako dużej bazy danych, którą możesz filtrować, aby znaleźć odpowiednie leady i konta, do których chcesz dotrzeć. Według mnie jest to najważniejsza funkcja Sales Navigatora, dlatego ważne jest, abyś ją dobrze zrozumiał.
Aby przejść do strony wyszukiwania, wystarczy kliknąć na filtry leadów lub accounts w pasku wyszukiwania na stronie głównej, w zależności od tego, czy chcesz szukać osób czy firm.
Uzyskaj dostęp do filtrów Sales Navigator, klikając jeden z nich.

Zacznijmy od przeglądu filtrów firm (accounts).
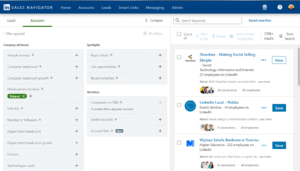
Filtry firm w Sales Navigator
- Roczne przychody: ponownie nie polecam korzystania z tego filtra, ponieważ jest on podawany samodzielnie, więc nie jest zbyt dokładny. Używając go, ryzykujesz, że pominiesz wiele kont. PROTIP Używaj z dużymi marginesami.
- Liczba pracowników firmy: wielkość firmy, użyjesz go w większości przypadków, co pozwoli wyszukać idealne dla Ciebie firmy.
- Wzrost zatrudnienia w firmie: przydatne do celowania w rosnące firmy, zwykle umieszczam >20% wzrostu. Jedną rzeczą, którą należy zauważyć jest to, że śledzi wzrost tylko z ostatniego roku.
- Lokalizacja siedziby, aby skupić się tylko na wybranych krajach.
- Branża: będziesz używał tego również często, nie krępuj się wybrać kilku sąsiednich branż do swoich „głównych”, ponieważ ludzie często źle klasyfikują swoją firmę.
- Liczba followersów: nie używam tego, mało przydatne
- Liczba pracowników w dziale: bardzo przydatne, jeśli celujesz w konkretny dział. Na przykład, jeśli sprzedajesz tylko do firm, które zatrudniają duże działy handlowe.
- Wzrost zatrudnienia w dziale: to samo co 3. ale na poziomie działu. Ponownie bardzo przydatne, jeśli jesteś zainteresowany konkretnym działem.
- Fortune: jeśli firma jest firmą z listy Fortune 500, Fortune 100 itp. Nie używam tego, ponieważ nie mam danych firm z polski ale może będziesz tego potrzebował.
- Używane technologie: dość niedokładne Nie polecam używania tego filtra.
- Buyer intent: tylko jeśli masz wykupiony pakiet Advanced i A. Plus
- Możliwości pracy: może to być przydatne, jeśli szukasz firm, które obecnie zatrudniają. Jedynym minusem jest to, że jest to zatrudnianie w ogóle i nie można określić np. zatrudnianie tylko nowych sprzedawców.
- Ostatnie działania: bardzo przydatne, zmiany w kierownictwie wyższego szczebla i wydarzenia związane z finansowaniem są zwykle bardzo istotnymi sygnałami, które absolutnie chcesz odebrać.
- Firmy w CRM: użyj go, jeśli masz zsynchronizowany CRM.
- Zapisane firmy (Accounts): może być przydatne, gdy zaczniesz faktycznie zapisywać konta firm
- Listy firm: przydatny filtr który pozwala np. szybko wykluczyć z wyszukiwania firmy z którymi już współpracujesz i je zapisałeś na odpowiedniej liście lub konkurencję.
Większość z tych filtrów da się tylko włączyć, będą wtedy zaznaczone na zielono, ale niektóre z nich mogą być również używane do wykluczania z wyników, pojawią się na czerwono. Na przykład, jeśli chcesz wszystkie z wyjątkiem jednej konkretnej branży, możesz wyłączyć ją z wyszukiwania. W poniższym przykładzie wyłączyłem Edukacyjne, a zaznaczyłem IT.
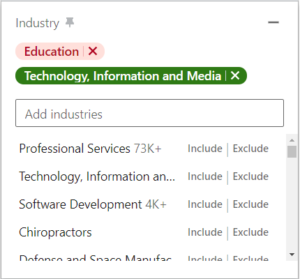
Lista wyników wyszukiwania:
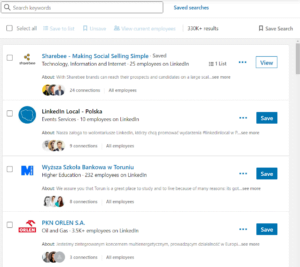
Każdą wyszukaną firmę można zapisać na wybranej liście Accounts, a jeśli jest już zapisana to widoczny będzie przycisk zobacz.
Możesz też zaznaczyć wszystkie widoczne wyniki, zapisać je do nowej listy, klikając w + lub dopisać do istniejącej.
Filtry osób w Sales Navigator:
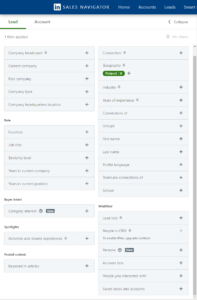
- Liczba pracowników firmy: To samo, co filtr w sekcji Accounts.
- Aktualna firma: Jeśli chcesz zrobić trochę snipingu wewnątrz konkretnej firmy, w przeciwnym razie nie ma użyteczności.
- Poprzednia firma: To samo co 2. ale w przeszłości.
- Typ firmy: Może być przydatny, jeśli celujesz tylko w konkretny typ firmy np. Public
- Siedziba firmy.
- Funkcja: W jakim obszarze pracują. W zależności od obszaru może to być bardzo dokładne lub nieszczegółowe. Jeśli musisz go użyjesz, będzie to głównie zależało od tego czy te tytuły są specyficzne dla danego działu lub ogólne.
- Stanowisko: Jeden z najbardziej przydatnych filtrów tutaj będziesz używać go cały czas. Upewnij się, że uwzględniasz wszystkie możliwe warianty swojej docelowej nazwy stanowiska!
- Poziom w organizacji: To samo, co 6. Jeśli znasz nazwę stanowiska niekoniecznie jest to przydatne a nawet może być mylące ponieważ filtrowanie może pominąć istotne osoby w firmie.
- Lata w obecnej firmie: Może być przydatne, jeśli chcesz celować w kogoś, kto ma X lat pracy w danej firmie.
- Lata na obecnym stanowisku: To samo co powyżej ale na obecnym stanowisku
- Buyer Intent: dostępny tylko w planie Advanced i wyższym.
- Aktywności: Najważniejszy filtr do pracy.
Jednym z moich ulubionych filtrów jest „Changed jobs in last 90 days”, ponieważ jest to bardzo istotny sygnał -> od osób rozpoczynających pracę na nowym stanowisku często oczekuje się wprowadzenia zmian, wypróbowania nowych narzędzi itp.
Mamy tu również dostępne inne ciekawe filtry:
- Wspomniany w prasie.
- Opublikował treść na Linkedin w ciągu 30 ostatnich dni
- Obserwuje Twoją firmę na LinkedIn
- Wspólne grupy dyskusyjne na LinkedIn
- Widział Twój profil w ciągu 90 dni
- Słowo kluczowe w artykułach: Nie polecam używania go z prostego powodu, że prawie nikt nie zamieszcza artykułów na Linkedin.
- Powiązania: Czy są to połączenia 1, 2, 3 stopnia na Linkedin? Czy należycie do tej samej grupy?
- Geografia: Może być przydatne nawet jeśli przefiltrowałeś dla siedziby firmy, ponieważ niektóre firmy są wielonarodowe.
- Branża: to NIE jest branża firmy, ale samodzielnie wybrana branża na profilu użytkownika. Często nie jest to dokładne, polecam używać zamiast tego branży firmy w wyszukiwaniu Accounts.
- Lata doświadczenia.
- Connections of: Jeśli są one połączeniem kogoś. Może być przydatny do podglądania połączeń konkurencji lub znajomego.
- Grupy: Jeśli chcesz celować w osoby z określonej grupy Linkedin
- First Name: Bezużyteczne, chyba że szukasz np. tylko Bartków?
- Nazwisko: jak wyżej.
- Język profilu: Może być przydatny, jeśli chcesz się upewnić, że mówią w danym języku
- TeamLink connections of: To samo co 18 ale z jest to znajomy z Twojej firmy.
- Szkoła: Niezbyt przydatne, chyba że chcesz zrobić kampanię z personalizacją szkoły.
- Listy leadów: Bardzo przydatne, gdy zaczniesz organizować się w różne listy leadów. To pomoże Ci stworzyć odpowiednie podlisty. Możesz również użyć tych jako wykluczenia, aby znaleźć tylko nowe osoby, do których nie dotarłeś.
- Ludzie w CRM: Ponownie, może być przydatny, jeśli masz zsynchronizowany CRM.
- Persona: jedno kliknięcie i możesz wyszukać wszystkich, którzy Cię interesują.
- Listy firm: Kiedy już stworzysz listę kont, użyjesz jej tutaj, aby znaleźć odpowiednie osoby w tych firmach.
- Ludzie, z którymi wchodziłeś w interakcje: Wyklucz osoby, w przypadku których widziałeś już ich profil lub kontaktowałeś się z nimi.
- Zapisane leady i firmy: prościej nie można znaleźć wszystkich zapisanych.
Jak korzystać z Sales Navigator?
Do tej pory to, co widzieliśmy, to dość standardowe zastosowania. Zobaczmy teraz, jak w pełni wykorzystać możliwości Linkedin Sales Navigator: zaawansowane wyszukiwanie, najlepsze praktyki, efektywne rozwiązania. Opanuj je, a będziesz skutecznie poszukiwał klientów w Sales Navigatorze.
Efektywne korzystanie z list
Listy są bardzo pomocne w segmentacji danych, więc przede wszystkim powinieneś z nich korzystać. Mając zbudowane efektywne listy, wyszukiwanie leadów i kont stanie się o wiele łatwiejsze, ponieważ będziesz mógł wykorzystać filtry „Listy leadów” i „Listy firm”, które widzieliśmy powyżej, aby stworzyć bardzo trafne wyszukiwania. 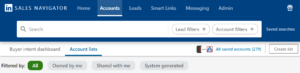
Jednym z trików jest używanie list do budowania innych list: zaczynasz od zbudowania jednej szerokiej listy, a następnie używasz jej jako filtra + kilku dodatkowych filtrów, aby ją zawęzić. Na końcu procesu otrzymujesz wiele ładnie posegmentowanych list, z którymi możesz pracować + listy główne, jeśli potrzebujesz, aby łatwo tworzyć nowe segmenty.
Pomysły na stworzenie list osób/leadów:
- stworzenie listy leadów na podstawie wyszukiwania(spotlight) followersów firmy, filtrując do poziomu decydentów/managerów
stworzenie alertu o nowych osobach, na podstawie powyższego wyszukiwania
- stworzenie listy leadów na podstawie wyszukiwania (spotlight) zmienił pracę w ciągu ostatnich 90 dni, filtrując do poziomu decydentów/managerów
stworzenie alertu o nowych osobach, na podstawie powyższego wyszukiwania
- stworzenie listy leadów; wyszukiwanie decydentów wg branży, stanowiska i wielkości firmy odpowiadającej profilowi potencjalnego klienta.
Należy przy tym pamiętać aby oprócz listy leadów stworzyć alert każde interesujące wyszukiwanie. Co tydzień Sales Navigator wyśle email z nowymi osobami, które zaczęły spełniać określone kryteria np. zaczęły obserwować profil Twojej firmy.
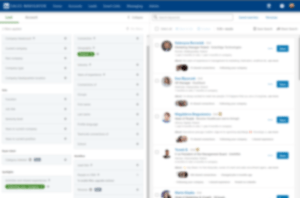
Zaznaczyłem osoby z Polski, wybrałem Spotlight – obserwują profil Twojej firmy i kliknąłem w Save Search. Od teraz co tydzień dostanę listę nowych followersów Sharebee.
Wykorzystanie zapisanych wyszukiwań
Zapisywanie wyszukiwań to bardzo niedoceniana taktyka w Sales Navigatorze. Jeśli skonfigurowałeś swojego Sales Navigatora w sposób opisany powyżej, oznacza to, że otrzymasz powiadomienie za każdym razem, gdy nowa osoba czy firma zostanie dodana do jednego z zapisanych wyszukiwań. I to jest właśnie Twoja szansa.
Celem jest zapisanie wyszukiwań, które wynikają z aktywności użytkowników LinkedIn, a w których ważny jest czas, tak abyś mógł zostać o nich powiadomiony i natychmiast podjąć działania.
Np. Twój znajomy z LinkedIn zmienił pracę i możesz podjąć działania w jego nowym miejscu zatrudnienia.
Na przykład :
przy wyszukiwaniu leadów: zapisz wyszukiwanie z filtrem „Zmiana pracy w ciągu ostatnich 90 dni” (i innymi Twoimi filtrami), a dowiesz się od razu, kiedy powiedzmy nowy pracownik znajdzie się na Twojej docelowej roli.
Zrozumienie systemu filtrowania
Aby w pełni wykorzystać możliwości Sales Navigatora, musisz zrozumieć, jak działają poszczególne elementy, w przeciwnym razie będziesz otrzymywać nieoczekiwane wyniki.
Na przykład, czy wiesz, gdzie na profilu filtr „słowo kluczowe” szuka słowa kluczowego?
Pewnie zakładasz, że sprawdza nagłówek profilu + opis, może opis stanowiska?
Poprawna odpowiedź jest taka, że szuka słowa kluczowego wszędzie w profilu. Włączając w to przeszłe doświadczenia, wykształcenie, itp. które w większości przypadków nie mają znaczenia dla Twoich działań prospectingowych.
Dlatego wyszukując warto podejść z kilku kierunków i wypróbować wszystkie możliwe kombinacje.